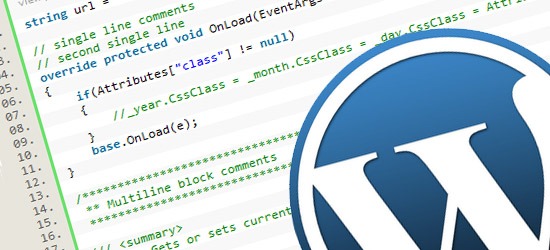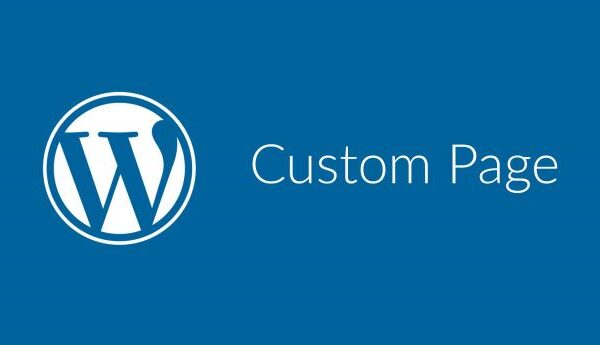یکی از آسان ترین راه هایی که می توان برند خود را در سایتی که آن را طراحی کرده اید وارد کنید، اضافه نمودن تصویر آن به منوی پیشخوان (ادمین وردپرس) می باشد. اضافه کردن لینک و آیتم های منو به نوار ابزار ادمین سایت وردپرسی به راحتی از طریق یک هوک وردپرسی add_action انجام می پذیرد. در مثال پایین ما لینکی را به یک وبسایت فرضی اضافه می کنیم:
این کد را می توان در فایل functions.php پوسته قرار داد:
function easy_add_menu_items_to_toolbar() {
global $wp_admin_bar;
if (!is_super_admin() || !is_admin_bar_showing())
return;
$wp_admin_bar->add_menu(array(
'id' => 'webdev_links',
'title' => __('Awesome WebDev'),
'href' => __('http://domain.com'),
));
$wp_admin_bar->add_menu(array(
'parent' => 'webdev_links',
'id' => 'support',
'title' => __('Get Support'),
'href' => __('http://domain.com/support'),
));
$wp_admin_bar->add_menu(array(
'parent' => 'webdev_links',
'id' => 'billing',
'title' => __('Pay Your Bill'),
'href' => __('http://domain.com/billing'),
));
$wp_admin_bar->add_menu(array(
'parent' => 'webdev_links',
'id' => 'news',
'title' => __('Latest News'),
'href' => __('http://domain.com/news'),
));
}
add_action('admin_bar_menu', 'easy_add_menu_items_to_toolbar', 25);همانطور که می بینید، با هر بار اضافه کردن منو (add_menu) به $wp_admin_bar ارایه ای را ایجاد می کنیم. درون این ارایه چهار گزینه را پیش روی خود می بینیم:
- ‘parent’ – ما از این طریق می توانیم منویی drop down بسازیم. اگر می خواهید که آیتم منو دارای یک parent باشد، ‘id’ پرنت را داخل ارایه خود وارد نمایید.
- ‘id’ – این اسمی خاص برای هر آیتم منو می باشد.
- ‘title’ – عبارتی است که برای کاربر نهایی (end-user) بر آیتم منوی نوار ابزار نمایش داده می شود.
- ‘href’ – این عبارت نیز آدرس محلی است که کاربر پس از انتخاب این آیتم منو به آنجا هدایت خواهد شد.
اگر می خواهید فراتر از این نیز پیش بروید، می توانید کلاس سی اس اس را به آیتم های منوی شخصی اختصاص دهید که راه مناسبی برای گنجاندن آیکون مورد نظر در نوارابزار ادمین وردپرس خواهد بود. کد زیر کلاس سی اس اس super-css-class را به آیتم منوی ادمین تازه اضافه شده اختصاص می دهد.
$wp_admin_bar->add_menu(array(
'id' => 'super_css',
'title' => __('Super CSS'),
'href' => __('http://domain.com/supercss'),
'meta' => array(
'class' => 'super-css-class',
),
));یه مورد دیگه! شما همچنین می توانید دقیقا از کد زیر به منظور حذف آیتم ها از نوارابزار ادمین پیش فرض استفاده کنید. در این حالت اضافه کردن محتوا در یک تابع، و حذف آن در تابعی دیگر روی می دهد.
function remove_admin_toolbar_links() {
global $wp_admin_bar;
$wp_admin_bar->remove_menu('wp-logo');
$wp_admin_bar->remove_menu('updates');
}
add_action('wp_before_admin_bar_render', 'remove_admin_toolbar_links');با استفاده از کد بالا، لوگوی وردپرس و همچنین قسمتی که آپدیت های وردپرسی را نشان می دهد حذف می شود. شما قادرید همه چیز را حذف کنید و اطلاعات نوارابزار وردپرس را آن گونه که مایلید از نو بنا کنید. اگر واقعا قصد انجام چنین کاری را دارید، نام چند قسمت که ممکن است بخواهید حذف کنید را آورده ایم:
- wp-logo – لوگوی وردپرس
- my-account – لینک هایی که به اکانت شما مربوط می باشند
- site-name – نام سایت و آیتم های دیگر پیشخوان
- my-sites – منوی سایت های من (اگر بیش از یک سایت دارید – برای مولتی یوزر)
- get_shortlink – لینک کوتاه به نوشته یا صفحه
- edit – لینک ادیت نوشته/صفحه/دسته بندی/بر چسب
- new-content – منوی اضافه کردن مطلب جدید
- comments – منوی نظرات
- updates – منوی آپدیت ها
- search – جعبه جستجو