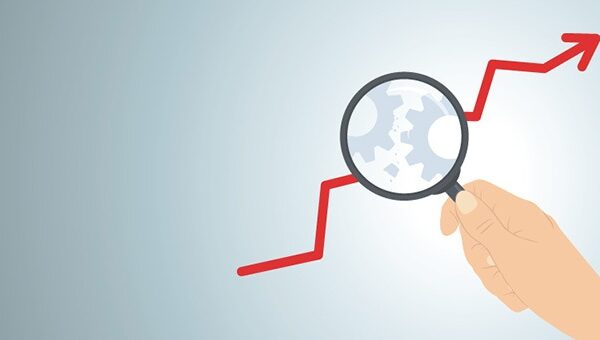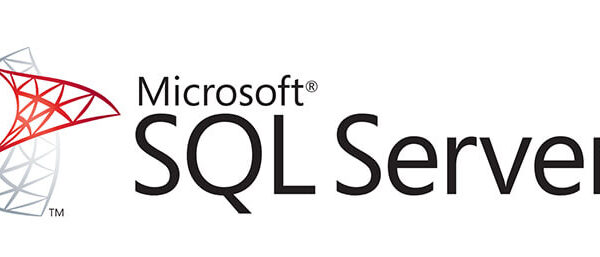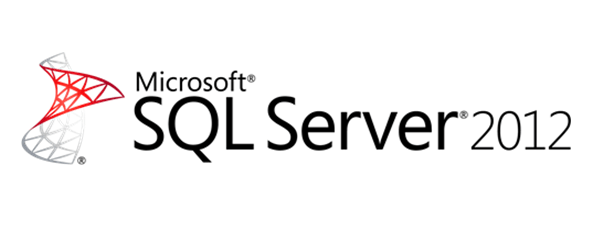در ویندوزها به جز Windows Server ، فقط نسخه Developer را می توانید به صورت کامل نصب کنید. کاربرد این نسخه بیشتر برای دانشجویان و برنامه نویسان می باشد. در این نسخه تمامی امکانات برنامه قابل دسترس می باشد. اگر قصد برنامه نویسی ندارید و فقط به قابلیت بانک اطلاعاتی SQL نیازمندید نسخهStandard Edition را نصب کنید. به دلیل سادگی نصب نسخه استاندارد از آموزش آن خودداری می کنیم و در این مطلب فقط آموزش نسخه Developer را قرار می دهیم.
برای شروع نصب DVD را در داخل دستگاه قرار داده و مراحل زیر را انجام دهید.
نکته : قبل از شروع به نصب آنتی ویروس را غیر فعال کرده و اتصال خود به اینترنت و شبکه را قطع نمایید.
- از داخل محتویات DVD پوشه ی Developer را با کلیک کردن بر روی آن باز کنید.
- روی فایل Setup کلیک کنید تا مراحل نصب آغاز شود.
- چند لحظه صبر کنید تا عملیات ادامه پیدا کند.
- هم اکنون صفحه ای جدید باز می شود، از سمت چپ این صفحه گزینه ی Installation را انتخاب کنید.
- حال از سمت راست صفحه ای در گزینه ۴ باز شده بود گزینه ی New SQL Server stand-alone installation … را انتخاب کنید.
- در صفحه ی بعد Ok را بزنید.
- صفحه ای با نام Product Key باز می شود، در این صفحه گزینه ی Enter the product key را انتخاب و روی کلید Nextکلیک کنید.
- صفحه ی جدیدی با نام License Terms باز می شود، در این صفحه گزینه ی I accept … را انتخاب و روی گزینه ی Next کلیک کنید.
- صفحه ی بعدی که با می شود Setup Support Files نام دارد، در پایین صفحه بر روی کلید Install کلیک کنید.
- نرم افزار در حال نصب می باشد، لطفاً چند دقیقه صبر کنید.
- پس از اتمام نصب صفحه ای با عنوان Setup Support Rules نمایان می شود، کلید Next را انتخاب کنید.
- صفحه ی بعدی که ملاحظه می کنید Feature Selection نام دارد، روی کلید Select All کلیک کنید تا تمام گزینه ها انتخاب شوند، حال برروی کلید Next کلیک کنید.
- هم اکنون صفحه ای با نام Instance Configuration باز می شود، گزینه ی Default Instance را انتخاب کرده و بر روی کلید Next کلیک کنید.
- در صفحه جدید Disk Space Requirements بر روی کلید Next کلیک کنید.
- در صفحه ی بعدی که Server configuration نام دارد بر روی کلید Use the same account کلیک کنید.
- پس از کلیک بر روی کلید مرحله ۱۵، پنجره ی کوچکی نمایان می شود. در این پنجره روبروی Account Name کلیک کنید و NT AUTHORITY\SYSTEM را انتخاب نمایید، هم اکنون روی کلید OK کلیک کنید.
- به صفحه ی Server configuration بازگردانده می شوید، حال بر روی کلید Next کلیک کنید.
- صفحه ی بعدی که باز می شود Database Engine Configuration نام دارد، گزینه ی Mixed Mode را انتخاب کرده سپس کلید Add Current User را زده و بر روی کلید Next کلیک کنید.
- هم اکنون صفحه ای با نام Analysis Services Configuration باز شده است، بر روی کلید Add Current User کلیک کرده و گزینه Next را بزنید.
- در قسمت بعدی یعنی Reporting Services Configuration گزینه ی Install the native mode … را انتخاب کرده و کلید Next را کلیک کنید.
- در صفحه ی بعدی (Error And Usage Reporting) بدون انتخاب گزینه ای بر روی کلید Next کلیک کنید.
- حال صفحه ی Installation Rules باز شده است، دوباره بر روی کلید Next کلیک کنید.
- حال در صفحه ی بعدی (Ready to Install) کلید Install را بزنید.
- نصب نرم افزار آغاز شده است، این مرحله مدت زیادی طول خواهد کشید.
- در صفحه ی بعدی تحت عنوان Installation Progress لیست قسمت های نصب شده را مشاهده می کنید، حال بر روی کلید Next کلیک کنید.
- هم اکنون به آخرین پنجره (Complete) رسیدیم. بر روی کلید Close کلیک کنید.
- حال می توانید با یکبار Restart کردن سیستم خود از نرم افزارSQL2008 استفاده نمایید.[/ssticklist]
نمایش دیدگاه ها