از نگارش ۲۰۱۲ ویژوال استودیو، امکان کار با مخازن Git، به صورت یکپارچه و توکار و بدون نیاز به ابزارهای جانبی، توسط آن فراهم شدهاست. در ادامه قصد داریم به کمک این ویژگی توکار، نحوهی ارسال یک پروژهی از پیش موجود VS.NET را برای اولین بار به GitHub بررسی کنیم.
تنظیمات مقدماتی GitHub
در ابتدا نیاز است یک مخزن کد خالی را در GitHub ایجاد کنید. برای این منظور به برگهی Repositories در اکانت GitHub خود مراجعه کرده و بر روی دکمهی New کلیک کنید:

سپس در صفحهی بعدی، نام پروژه را به همراه توضیحاتی وارد نمائید و بر روی دکمهی Create repository کلیک کنید. در اینجا سایر گزینهها را انتخاب نکنید. نیازی به انتخاب گزینهی READ ME و یا انتخاب مجوز و غیره نیست. تمام این کارها را در سمت پروژهی اصلی میتوان انجام داد و یا VS.NET فایلهای ignore را به صورت خودکار ایجاد میکند. در اینجا صرفا هدف، ایجاد یک مخزن کد خالی است.
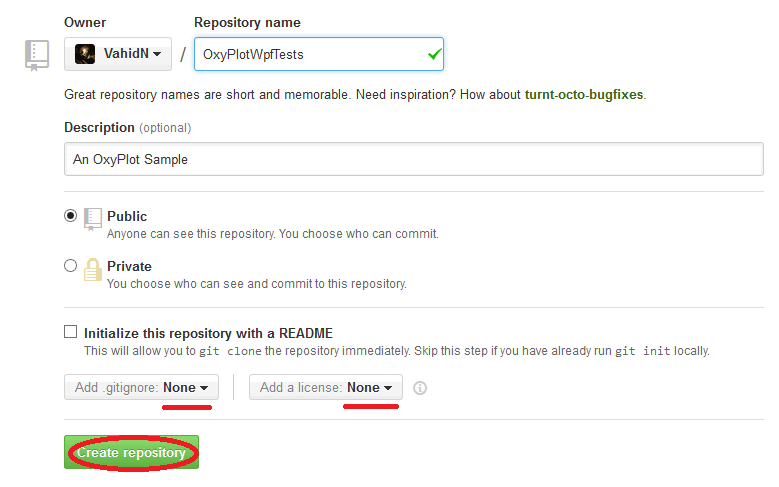
از اطلاعات صفحهی بعدی، تنها به آدرس مخصوص GitHub آن نیاز داریم. از این آدرس در VS.NET برای ارسال اطلاعات به سرور استفاده خواهیم کرد:

تنظیمات VS.NET برای ارسال پروژه به مخزن GitHub
پس از ایجاد یک مخزن کد خالی در GitHub، اکنون میتوانیم پروژهی خود را به آن ارسال کنیم. برای این منظور از منوی File، گزینهی Add to source control را انتخاب کنید و در صفحهی باز شده، گزینهی Git را انتخاب نمائید:
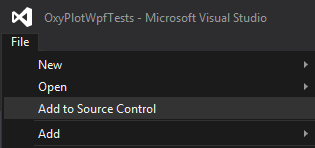
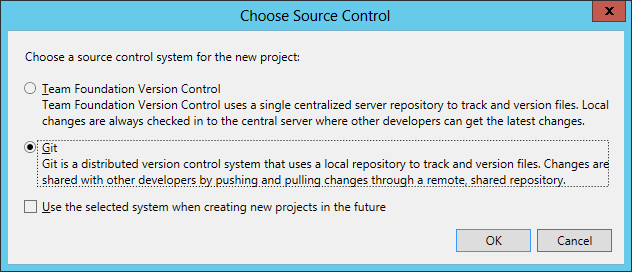
سپس در کنار برگهی Solution Explorer، برگهی Team Explorer را انتخاب کنید. در اینجا بر روی دکمهی Home در نوار ابزار آن کلیک کرده و سپس بر روی دکمهی Unsynced commits کلیک نمائید.
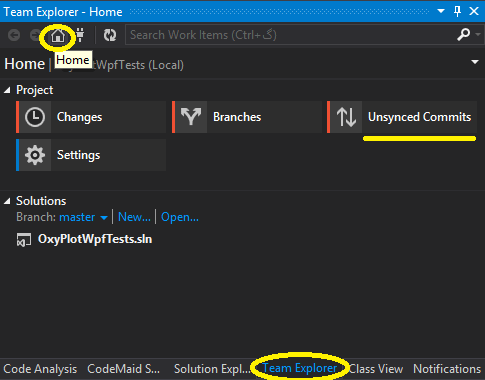
در ادامه در صفحهی باز شده، همان آدرس مخصوص مخزن کد جدید را در GitHub وارد کرده و بر روی دکمهی Publish کلیک کنید:
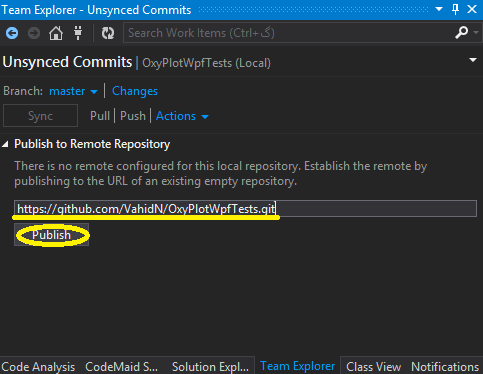
در اینجا بلافاصله صفحهی لاگینی ظاهر میشود که باید در آن مشخصات اکانت GitHub خود را وارد نمائید:
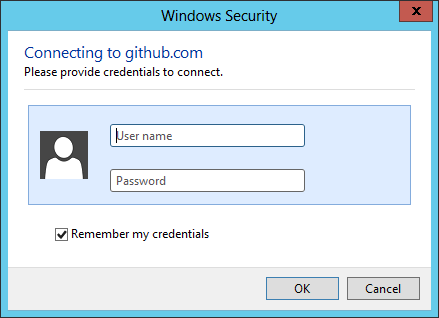
به این ترتیب عملیات Publish اولیه انجام شده و تصویر ذیل نمایان خواهد شد:
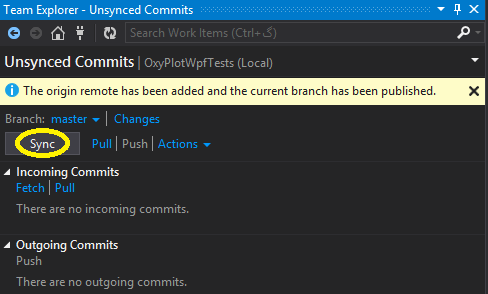
در اینجا بر روی دکمهی Sync کلیک کنید. به این ترتیب مخزن کد GitHub به پروژهی جاری متصل خواهد شد:
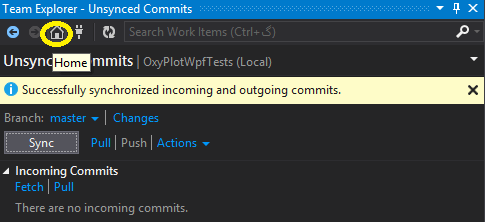
سپس نیاز است فایلهای موجود را به مخزن کد GitHub ارسال کرد. بنابراین پس از مشاهدهی پیام موفقیت آمیز بودن عملیات همگام سازی، بر روی دکمهی Home در نوار ابزار کلیک کرده و اینبار گزینهی Changes را انتخاب کنید:
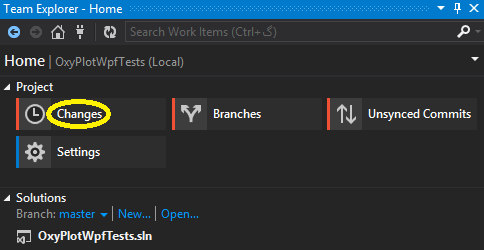
در اینجا پیام اولین ارسال را وارد کرده و سپس بر روی دکمهی Commit کلیک کنید:
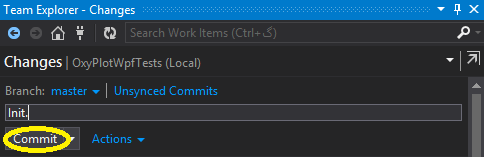
پس از مشاهدهی پیام موفقیت آمیز بودن commit محلی، نیاز است تا آنرا با سرور نیز هماهنگ کرد. به همین جهت در اینجا بر روی لینک Sync کلیک کرده و در صفحهی بعدی بر روی دکمهی Sync کلیک کنید:
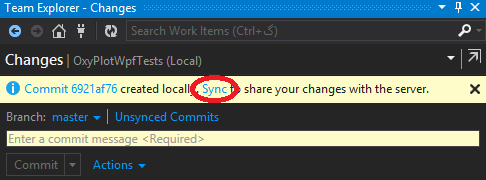
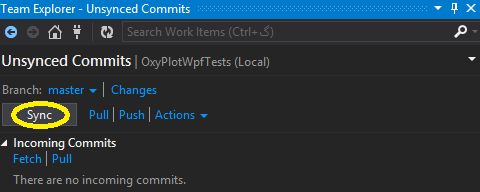
اندکی صبر کنید تا فایلها به سرور ارسال شوند. اکنون اگر به GitHub مراجعه کنید، فایلهای ارسالی قابل مشاهده هستند:
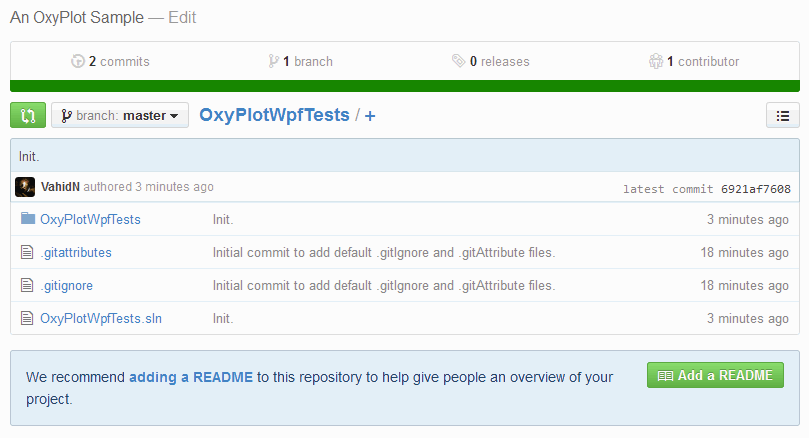
اعمال تغییرات بر روی پروژهی محلی و ارسال به سرور
در ادامه میخواهیم دو فایل README.md و LICENSE.md را به پروژه اضافه کنیم. پس از افزودن آنها، یا هر تغییر دیگری در پروژه، اینبار برای ارسال تغییرات به سرور، تنها کافی است به برگهی Team explorer مراجعه کرده و ابتدا بر روی دکمهی Home کلیک کرد تا منوی انتخاب گزینههای آن ظاهر شود. در اینجا تنها کافی است گزینهی Changes را انتخاب و دقیقا همان مراحل عنوان شدهی پیشین را تکرار کرد. ابتدا ورود پیام Commit و سپس Commit. در ادامه Sync محلی و سپس Sync با سرور.
منبع : Net Tips.
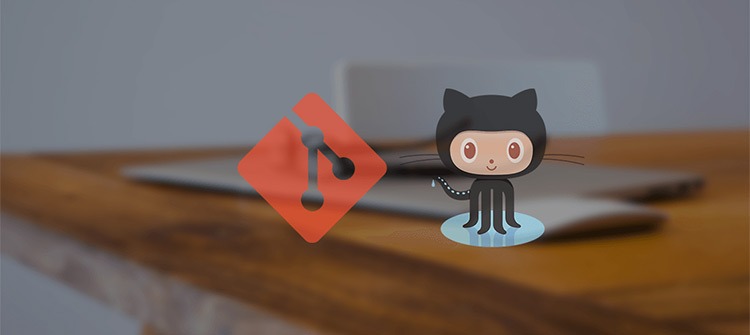

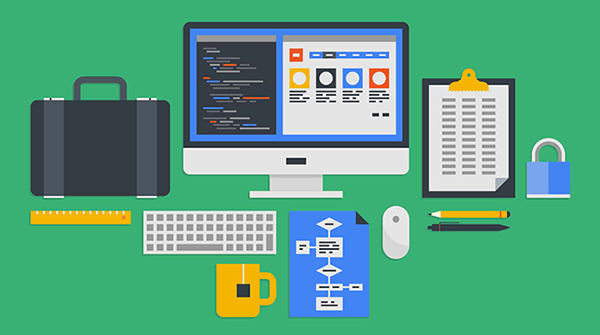

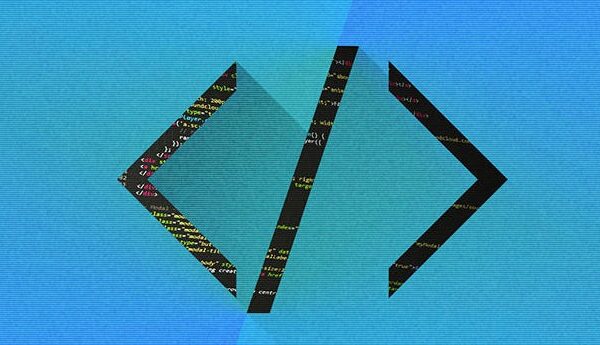
ممنونم از توضیحات خوبتون