اهالی دات نت ارادت خاصی به ویژوال استودیو دارن – از جمله خودم :)، یک برنامهنویس دات نت خوب لزوما یک ویژوال استودیو کار خوب نیست، لذا آشنایی با ابزار، مقولهای جداست. به همین خاطر در آینده، هر از چند گاهی پستهایی در مورد قابلیتهای ویژوال استودیو خواهم داشت، توی این پست، ترفندهای جالب و کمتر شناختهشدهای از منابع مختلف رو گردآوری کردم امیدوارم مورد استفاده قرار بگیره. بیشتر سعی کردم اون مواردی که مخفیتر هستند رو ذکر کنم و کلیدهای میانبر مهم رو هم در آخر پست قرار دادم.
نکته ۱: موارد بیانشده در محیط کاری سیشارپ و در ویژوال استودیو ۲۰۱۳ تستشده، انتظار میره در سایر نسخهها و محیطهای کاری، تفاوت محسوسی وجود نداشته باشه.
نکته ۲: اگر از افزونه Resharper استفاده میکنید که توصیه میشه استفاده کنید! مطمئن باشید اسکیم صفحهکلید روی Visual Studio باشه. (بعضی از کلیدهای میانبر ممکنه تداخل داشته باشه)
نکته ۳: برای فشرده شدن مطلب، خیلی کوتاه و سرنخ وار نوشتم، پیگیریاش با خود شما.
1- ترفند اول که خودم خیلی ازش استفاده میکنم، انتخاب قسمتی از کد توسط درگ همراه با کلید Alt هستش، این ترفند توی بعضی از نرمافزارهای دیگه مثل ورد هم کار میکنه. با صفحه کلید هم این کار رو میتونید انجام بدید به این صورت که کلید Shift رو هم بگیرید.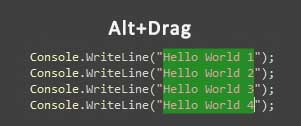
2- درگ کردن قطعه کدهای پر استفاده به داخل Toolbox. قطعه کد مورد نظر رو سلکت و بکشید توی تولباکس، قبلش تولباکس رو از حالت AutoHide در بیارید که بتونید درگ کنید.
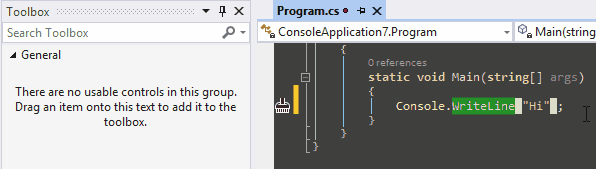
۳- Breakpoint ها رو هوشمندانهتر استفاده کنید، برای بریک پوینتها میتونید شرط تعریف کنید، وقتی تعداد اجرای دستور به تعداد معینی رسید، از تعداد معینی بیشتر شد، ضریبی از یک عدد بود و … برنامه در اون نقطه متوقف بشه، وقتی متوقف شد فلان کار انجام بشه، فیلتر تعریف کنید و بسیاری از کارهای دیگه. خودتون بررسی کنید چیز پیچیدهای نیست.
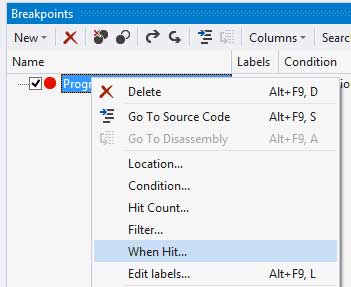
4- با زدن کلیک وسط ماوس روی هر کدوم از تبها اون تب بسته میشه. این راه حل به نظرم ایده آله چرا؟ چون برای استفاده از Ctrl+F4 باید تب مورد نظر فعال بشه و استفاده از دکمه خروج هم نیاز به کمی تمرکز بیشتر داره. ولی با روش جدید مساحت بیشتری برای بستن تب در اختیار دارید و نیازی به فعال بودن اون تب هم نداره.
۵- در حالت دیباگ (F5) ، قابلیت درگ دراپ به داخل پنجره Watch رو دارید. پس به جای نوشتن متغیر میتونید بکشیدش داخل Watch.
6- با درگ کردن این علامت کوچیک پنجره رو به دو قسمت تقسیم کنید، مناسب برای مقایسه قسمتهایی از یک داکیومنت. (شاید بعضیها بی خبر باشن)
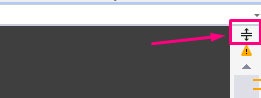
۷- شاید موقع دیباگ و تریس گرفتن نمیخواهید دیباگر وارد بعضی از متدها بشه، خب میتونید قبل از اون متدها صفت [DebuggerStepThrough] رو قرار بدید، این صفت رو برای کلاس و … هم میتونید استفاده کنید با این کار وقتی دیباگر به این متد میرسه از روش میپره و وارد متد نمیشه.
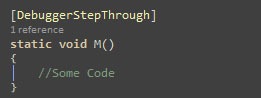
۸- این مورد اصلا مخفی نیست ولی دیدم خیلی ها استفاده نمیکنن، از ویژوال استودیو ۲۰۱۳ به بالا قابلیت Quick Launch اضافه شده که میتونید تقریبا توی همه چی جستجو کنید مثلا برای نمایش شماره خطوط نیازی نیست توی تنظیمات دنبالش بگردید، بنویسید Line number صاف شما رو میبره به مقصد. ضمنا یه سری دستورات خاص هم در این کادر جستجو قابل استفاده هستند مثلا میخواهید جستجوی شما محدود باشه به تنظیمات مینویسید opt@ و یا برای منوها menu@ . خیلی اتفاقی احساس میکنم مایکروسافت این قابلیت رو از بزرگانی مثل IntelliJ کپی برداری کرده. (IntelliJ در این مورد هنوز هم حرف اول رو میزنه.)
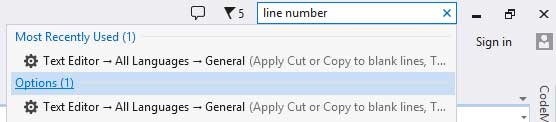
۹- شده در قسمتی از کد ایدهای به ذهنتون برسه که فلان کار رو انجام بدید ولی فعلا فرصت انجام اون کار رو ندارید یا تو اولویت نیست؟، خب تو همون قسمتی که ایده به ذهنتون رسیده یک کامنت همراه با توکن TODO قرار بدید. فهرست همه این todo ها بعلاوه سایز توکنها و تسکها به صورت یکجا در View>Task List قابل دسترسی است. ضمنا توی Quick launch بزنید token یه سری توکنهای جدید هم میتونید تعریف کنید.
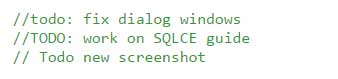
۱۰- این یکی رو احتمالا خوشتون بیاد، Ctrl+Shift رو بگیرید روی اسم متدی که فراخوانی کردید کلیک کنید، به صورت inline پیاده سازی اون متد رو در هر فایلی باشه نشون میده. برای پیمایش سریع کد واقعا یک گزینه عالیه.
۱۱- برای باز کردن یک Region میتونید روش دوبار کلیک کنید.
۱۲- با Ctrl بعلاوه غلطک ماوس میتونید کد رو زوم کنید و یا کوچیکتر. غلطک ماوس من خرابه و از این قابلیت بینصیبم.
۱۳- شاید بخواهید چند قسمت از کد رو به صورت همزمان ویرایش کنید، مثلا یک رشته دارید با عنوان Hello World و توی چند قسمت هم از این رشته استفاده کردید حالا تصمیم میگیرید همه این رشته ها رو به Goodbye World تغییر بدید، کلید Alt+Shift رو بگیرید و ابتدای همه Hello World ها کلیک کنید، حالا هر ویرایشی انجام بدید روی همهشون اعمال میشه. به جای کلیک با ماوس میتونید از پیکانهای بالا و پایین صفحه کلید هم استفاده کنید.
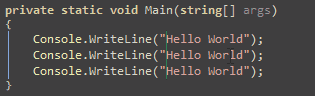
۱۴- بعضی وقتها میخواهید دور و بر رو خلوت کنید، کد فعلی رو به صورت تمام صفحه داشته باشید، روی تب مورد نظر دوبار کلیک کنید برای تمام صفحه و با دوبار کلیک مجدد به حالت قبل برمیگردید.
۱۵- گاهی اوقات اشتباها تب فعلی رو درگ میکنید و در قالب یک پنجره جدا نمایش داده میشه که ممکنه جالب نباشه، اشکالی نداره روی تب همراه با کلید Ctrl دو بار کلیک کنید تا به حالت قبل برگرده.
۱۶- وقتی منوی intellisense نمایش داده میشه با نگه داشتن کلید Ctrl این منو کمرنگ میشه. یه سری جاها در حالت intellisense چیزی میخواهید تایپ کنید که یادتون رفته و دقیقا ذیل منوی هوشمند قرار گرفته با این روش بدون کنسل کردن منو میتونید پشت منو رو ببینید.
۱۷- دیدید بعضی از این پروژه های اپن سورس در ابتدای همه فایلها یک کامنت در مورد توسعه دهنده و پروژه و … ذکر شده، شما هم میتونید بدون ابزار جانبی با گزینه File>Export Template قالب سند فعلی رو یه جا ذخیره کنید، بعدا هر وقت میخواهید آیتمی به پروژه اضافه کنید قالبی که ذخیره کردید رو انتخاب کنید.
۱۸- دارید کد مینویسید مراجعه میکنید به Solution Explorer تا مثلا اسم فایل رو عوض کنید و یا locate اش کنید ولی فایلتون هایلایت نیست و باید دنبالش بگردید به جای این کار از قابلیت sync استفاده کنید. یه بار روی sync with active document کلیک کنید تا شما رو مستقیم ببره روی فایلی که در حال حاضر در پنجره کد نویسی فعاله.
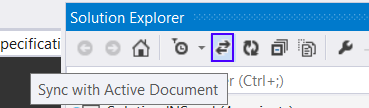
۱۹- توی بعضی از حالات خاص موقع دیباگ نیاز داریم چند تا پروژه همزمان به عنوان Startup تعیین بشن مثلا پروژه های کلاینت سروری، برای این کار از تنظیمات Solution این کار قابل انجامه. پروژه های مورد نظر رو بزارید تو حالت Start.
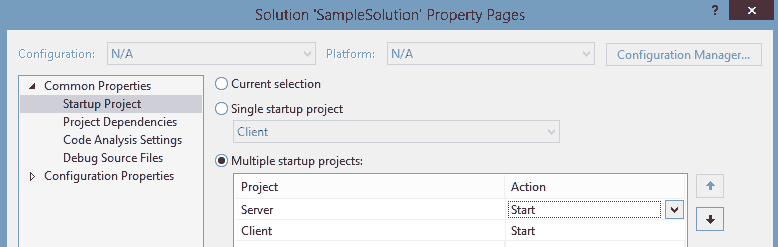
20- خب آخرین ترفند رو هم اختصاص میدم به چند تا کلید میانبر پر مصرف:
نکته: وقتی میگیم Ctrl+K,Ctrl+D یعنی ضمن فشردن کلید کنترل یک بار کلید k رو بزنید و بعدش کلید D. بعضی جاها اینطور هم مینویسن: Ctrl+K+D
توجه داشته باشید کلید shift معمولا معکوس کننده است.
- Ctrl+K,Ctrl+D : قالب بندی سند فعلی، من از Ctrl+E,Ctrl+D استفاده میکنم.
- Ctrl بعلاوه دو بار M : بستن و باز کردن سکشن و یا region فعلی. مثلا پیاده سازی یک کلاس رو میخواهید ببندید.
- Ctrl+M, Ctrl+L بستن و یا باز کردن تمامی سکشنها.
- F12 رو نام متد، کلاس، اینترفیس و … رفتن به پیاده سازی اون آیتم.
- Ctrl+Q رفتن به حالت Quick Launch
- [ + Ctrl سوئیچ بین آکولاد باز و بسته در کد.
- – + Ctrl (خط تیره و نه تفریق)، رفتن به قسمتهای قبلی که کرسر در اونجا بوده. با Shift هم میتونید معکوس این کار رو انجام بدید یعنی به جلو پیمایش کنید.
- Ctrl+K, Ctrl+C : کامنت کردن لاین جاری و یا قسمت سلکت شده. برای خارج کردن از حالت کامنت به جای ctrl+c از Ctrl+U استفاده کنید. (Uncomment)
- Shift+Alt+Enter تمام صفحه کردن ویژوال استودیو.
- Shift+Alt+T جا به جا کردن خط جاری و خط بعدی.
- Shift+Ctrl+T جا به جا کردن کلمه جاری و کلمه بعدی. توی جا به جا کردن اقلام آرایه ها کاربرد داره.
- Ctrl+T جا به جا کردن دو کاراکتر آخر مثلا تایپ کردید Swithc یه بار بزنید Ctrl+T تا دو کاراکتر انتهایی جا به جا بشن و کلمه درست بشه.
- Ctrl+Shift+U برای بزرگ کردن یا Uppercase کردن کاراکترهای انتخاب شده.
- Ctrl+Enter اضافه کردن یک خط خالی به بالای خط فعلی. با Shift بالاعکس یک خط پایین اضافه میشه.
- Ctrl+Shift+L حذف کردن خط جاری بدون کات کردن در کلیپ بورد.
- Ctrl بعلاوه پیکان بالا و پایین برای اسکرول کد با صفحه کلید.
- Ctrl+C کپی خط جاری بدون سلکت کردن.
- Ctrl+Shift+V حرکت کردن بین تاریخچه آیتمهایی که کپی کردید. ویژوال استودیو تاریخچه کپی ها رو نگه داری میکنه. (Edit>Cycle Clipboard Ring)
منبع : برنامهنویسی از نگاه نزدیک

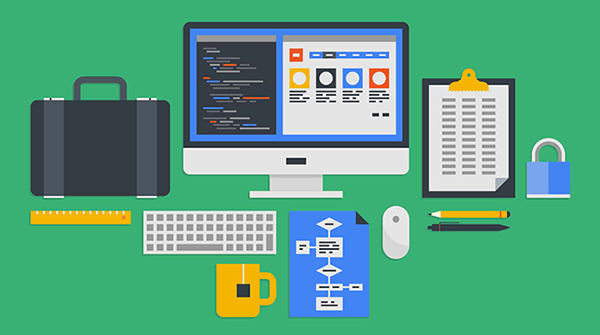

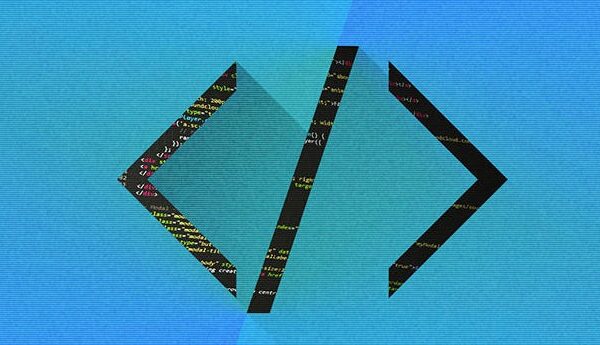
سلام من میخوام سورس یه فایل .apk رو با ویژوال استودیو کمی تغییر بدم اما وقتی سورس برنامه رو باز میکنم لود نمیشه چیکار کنم؟